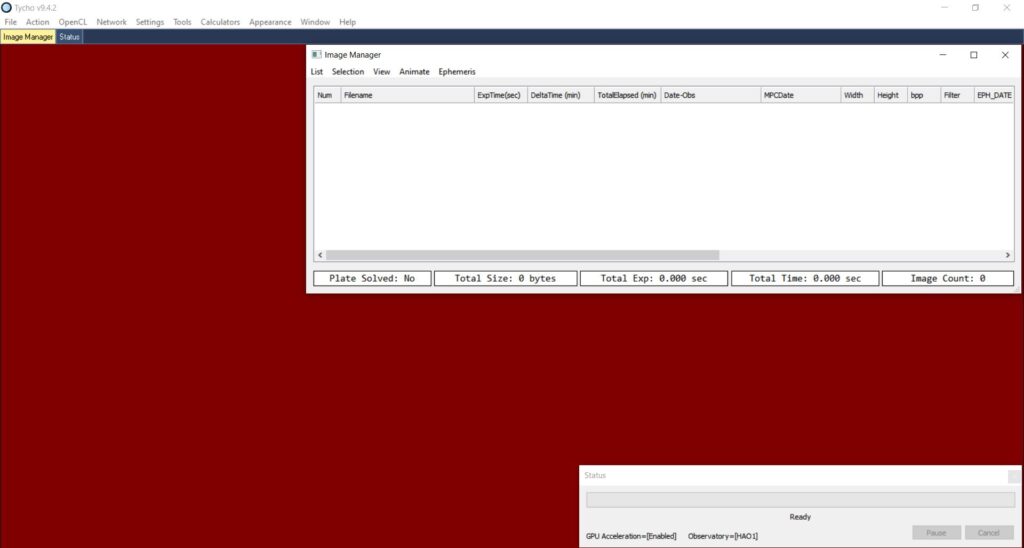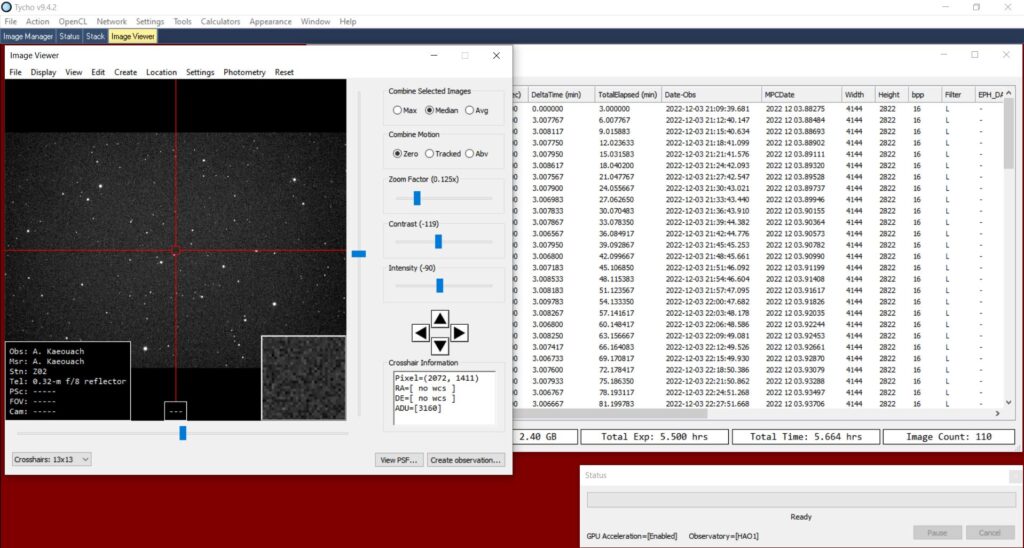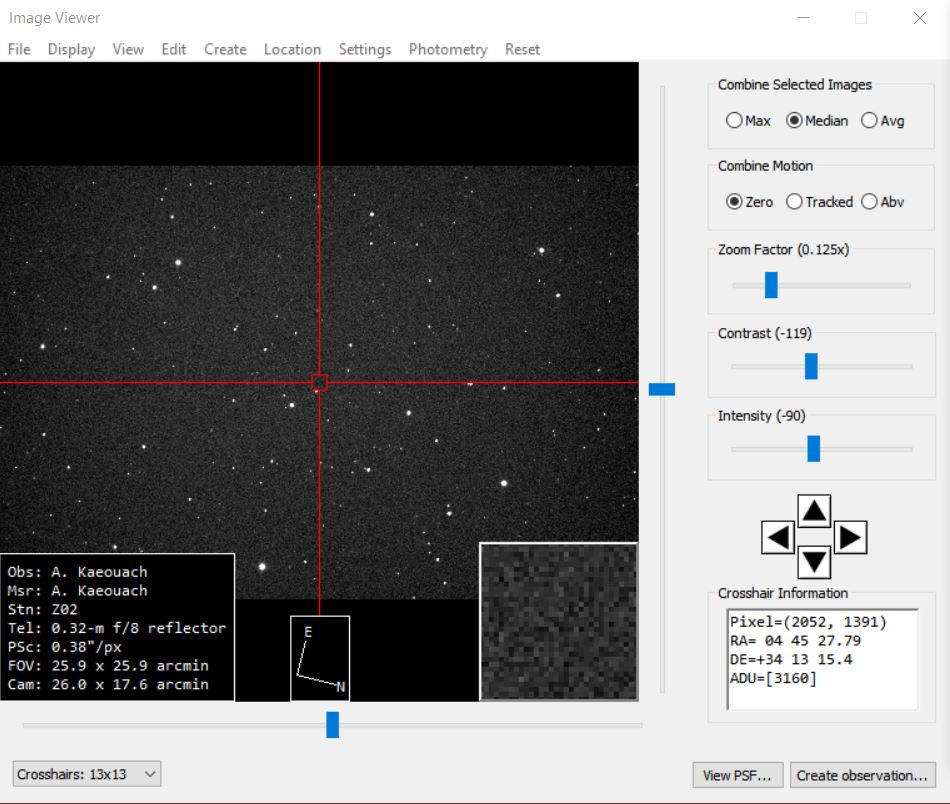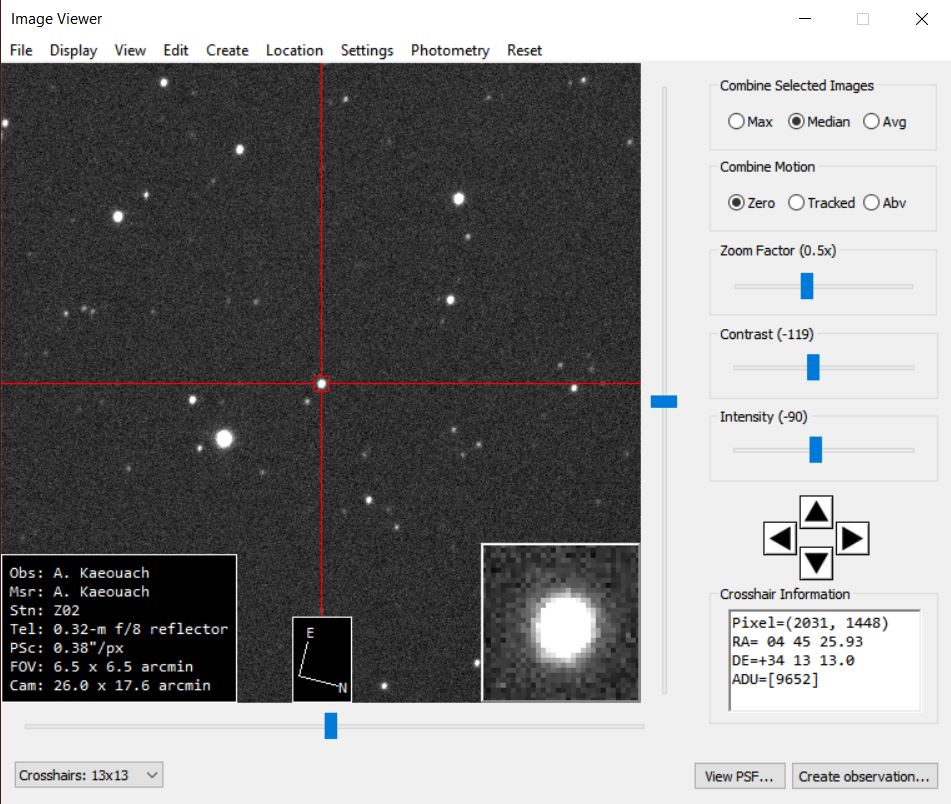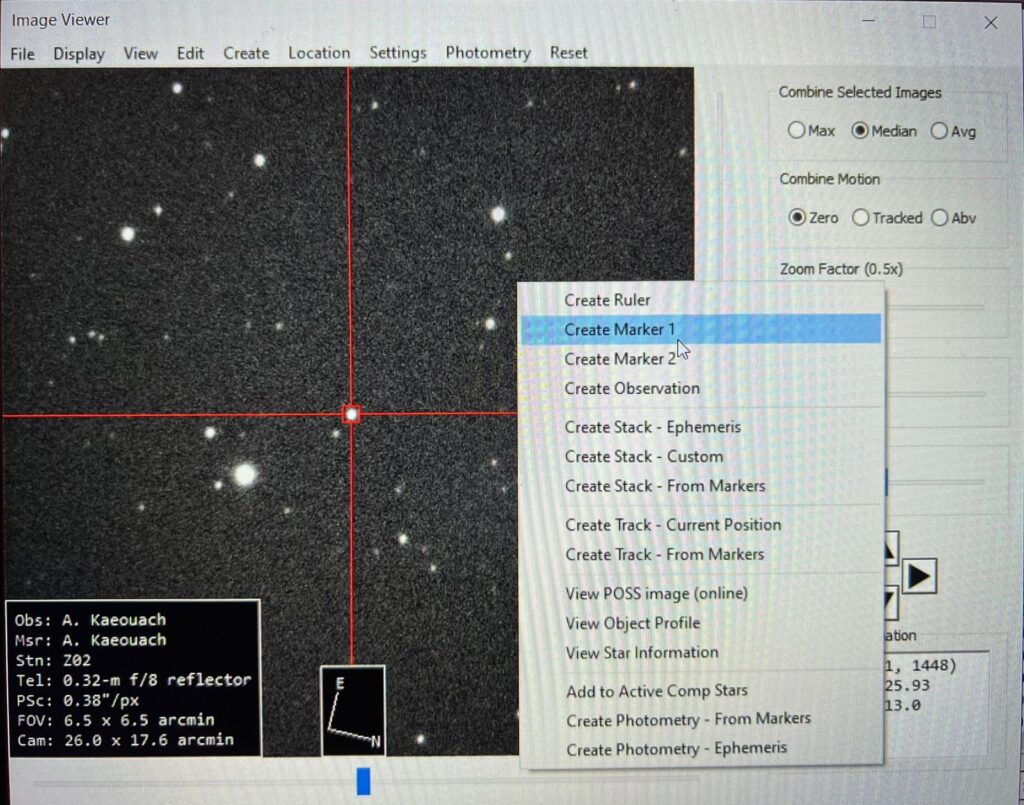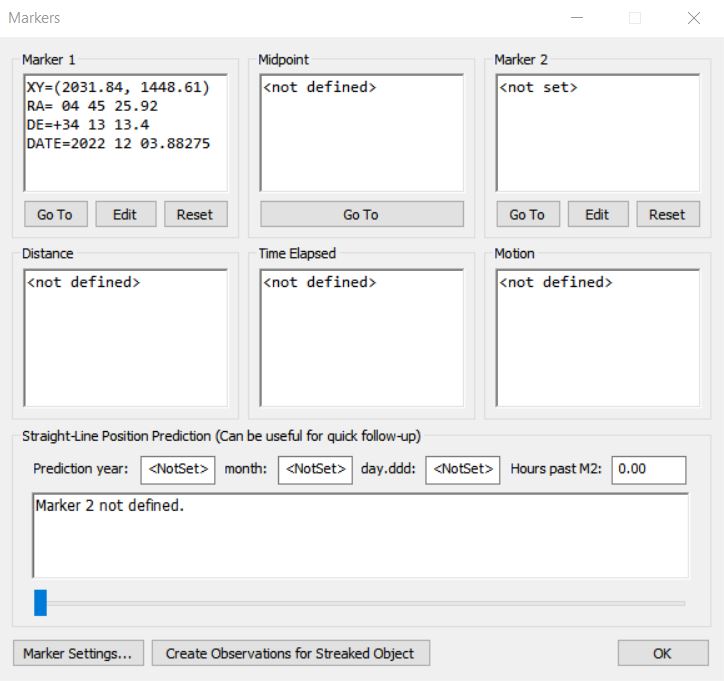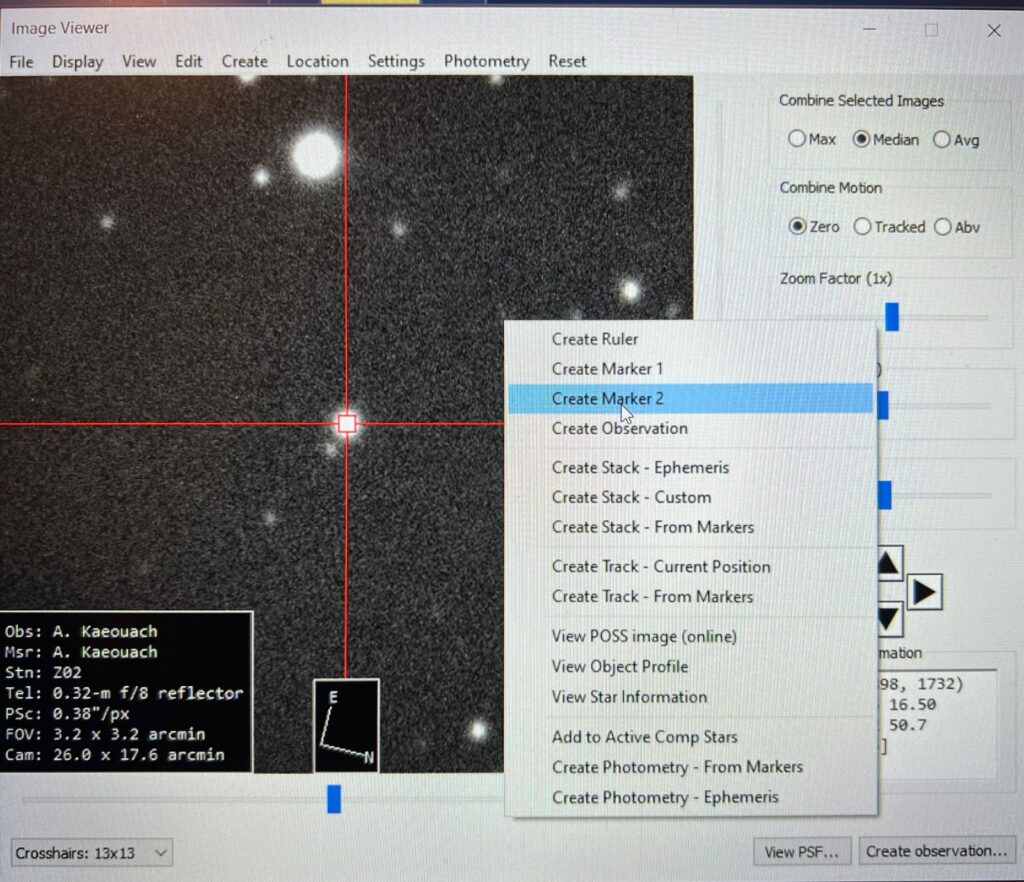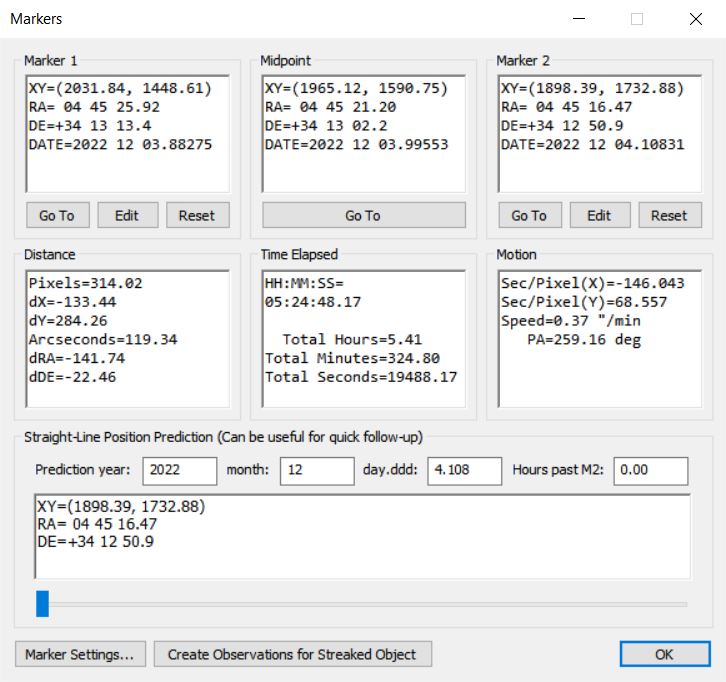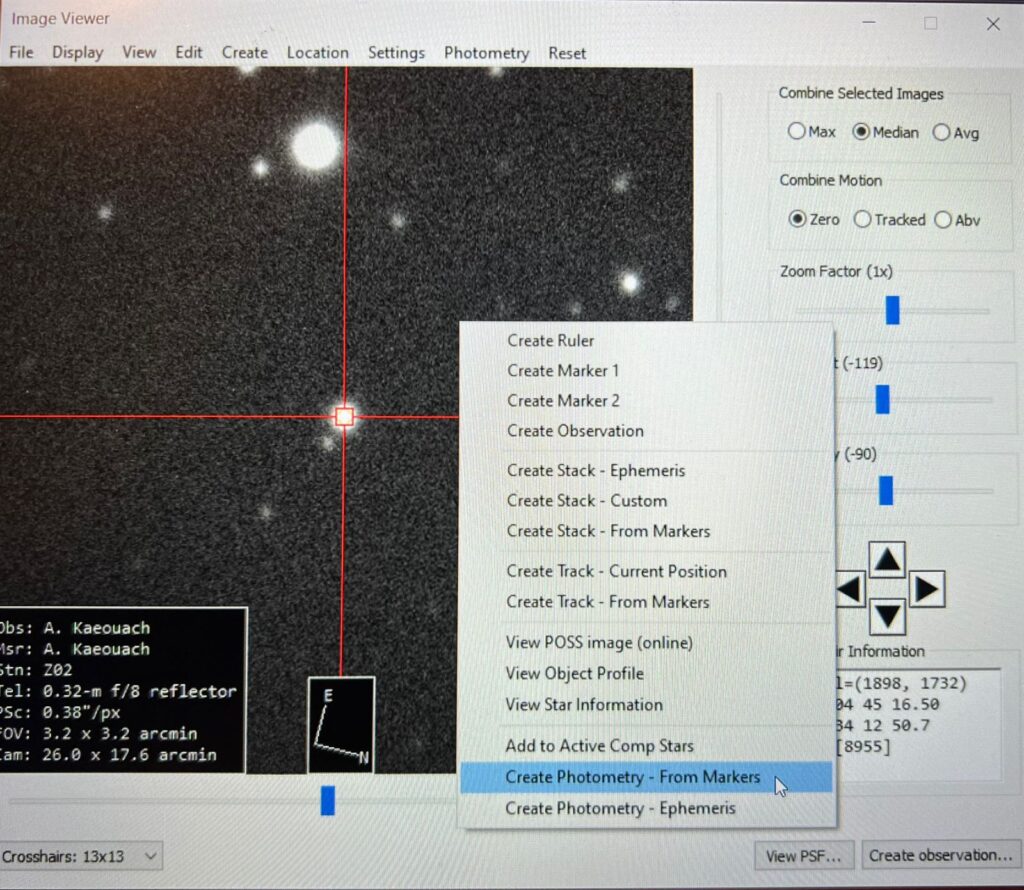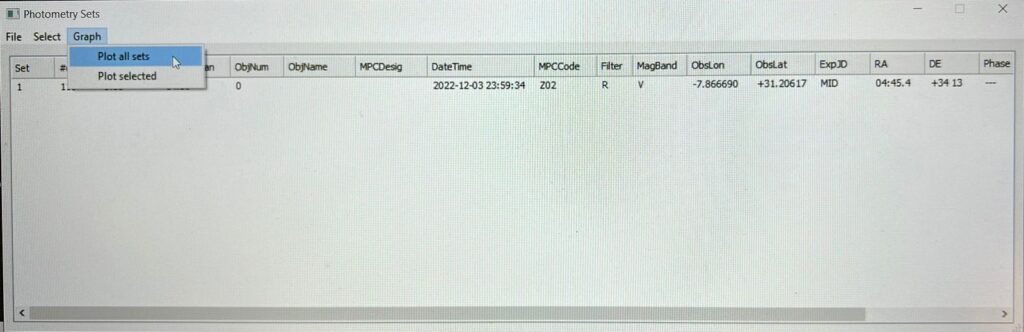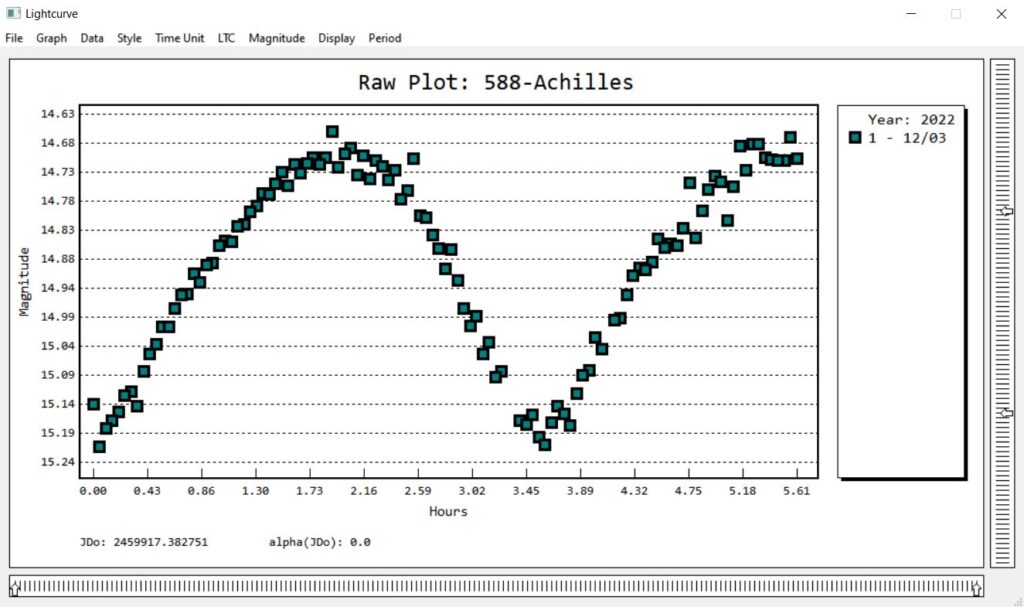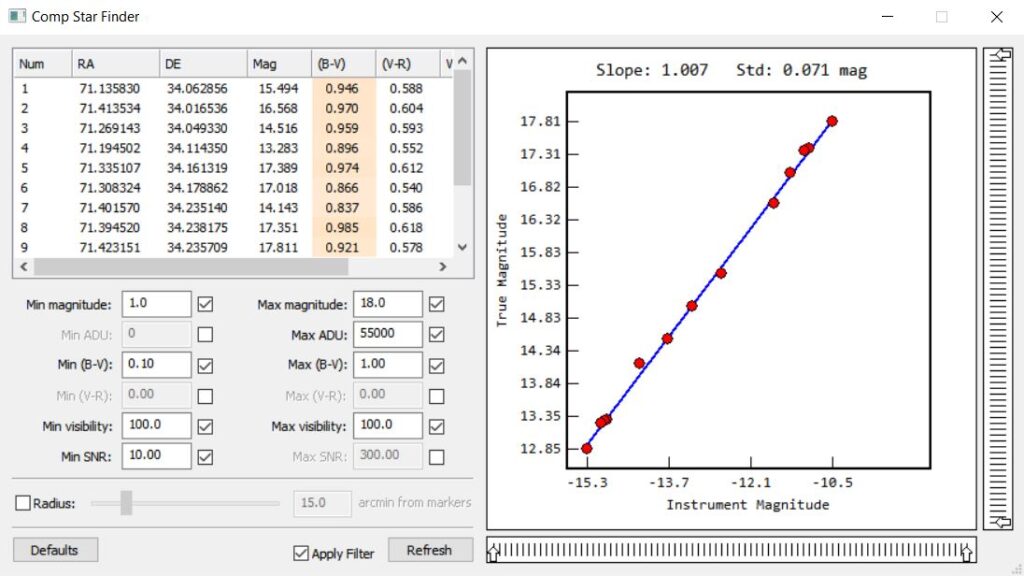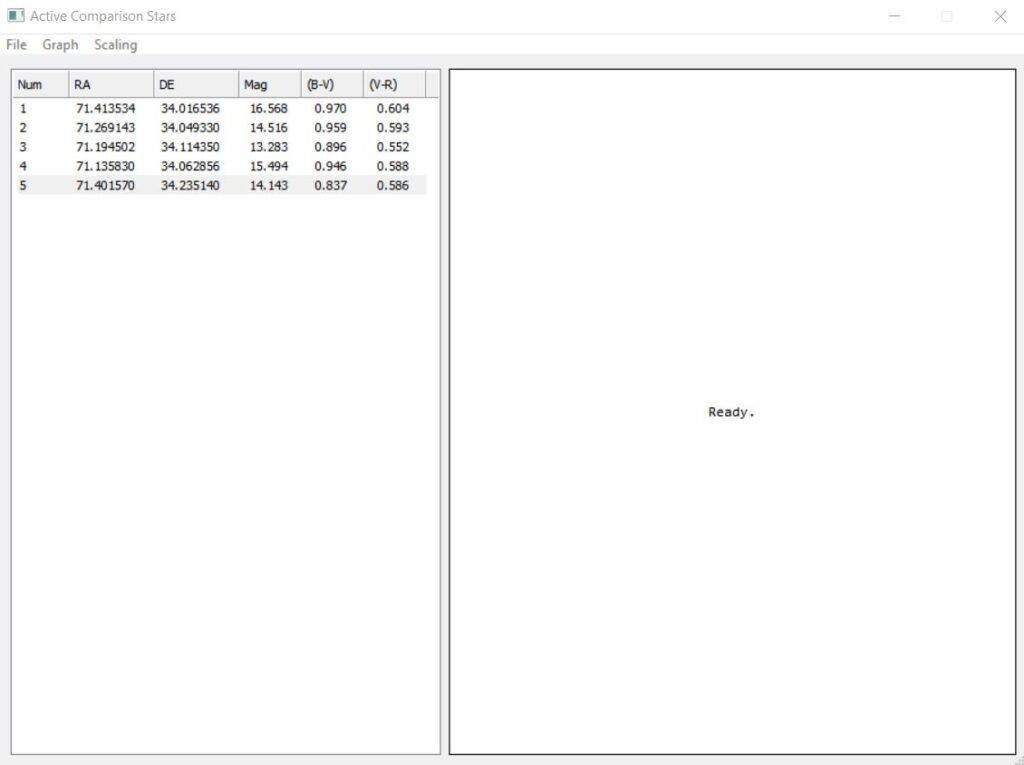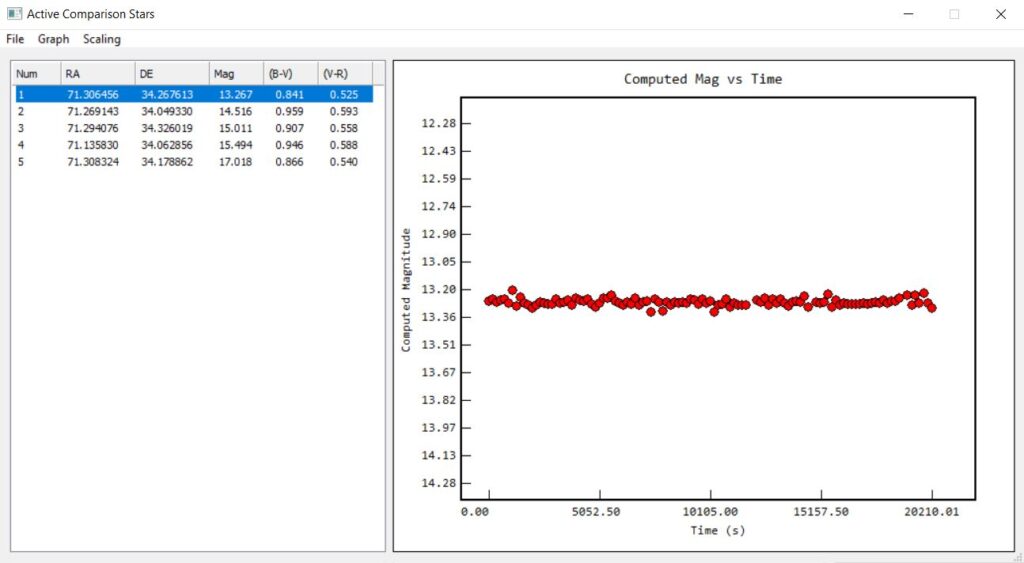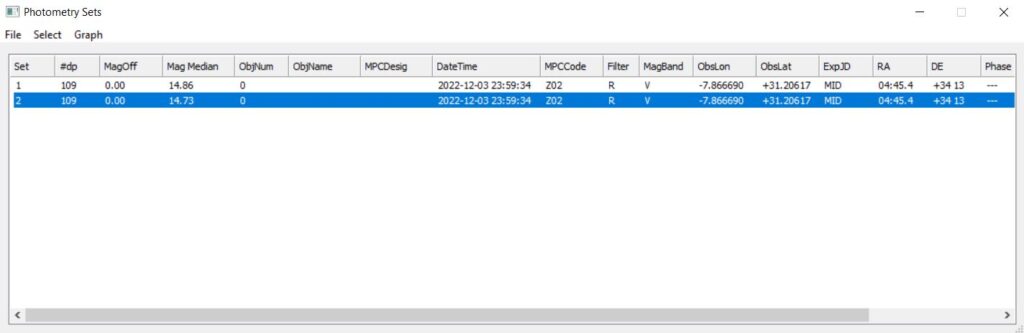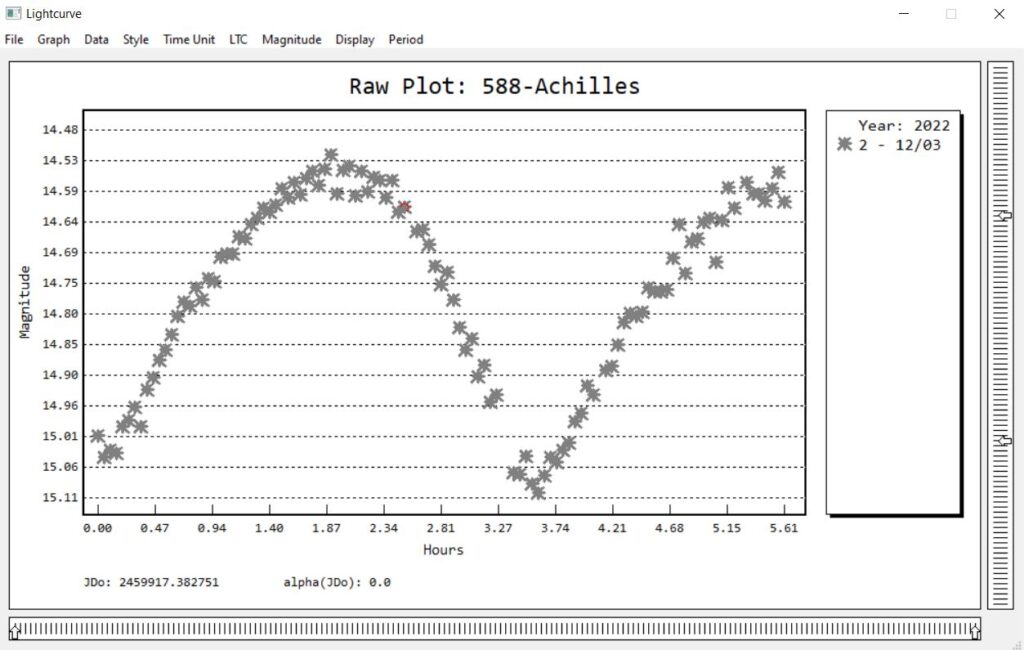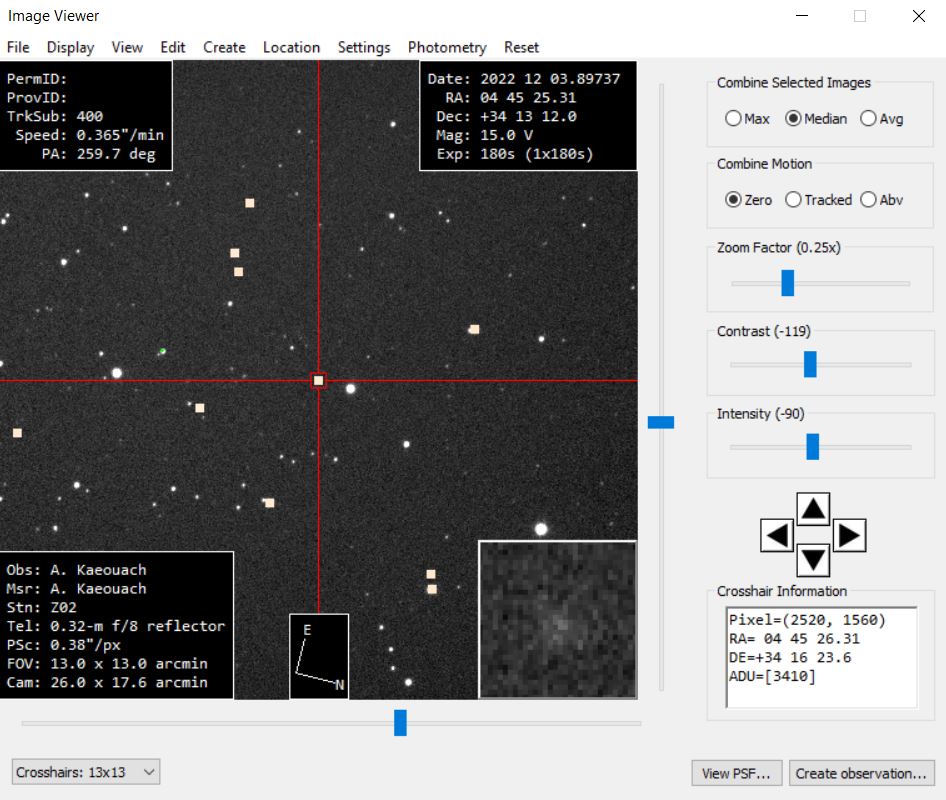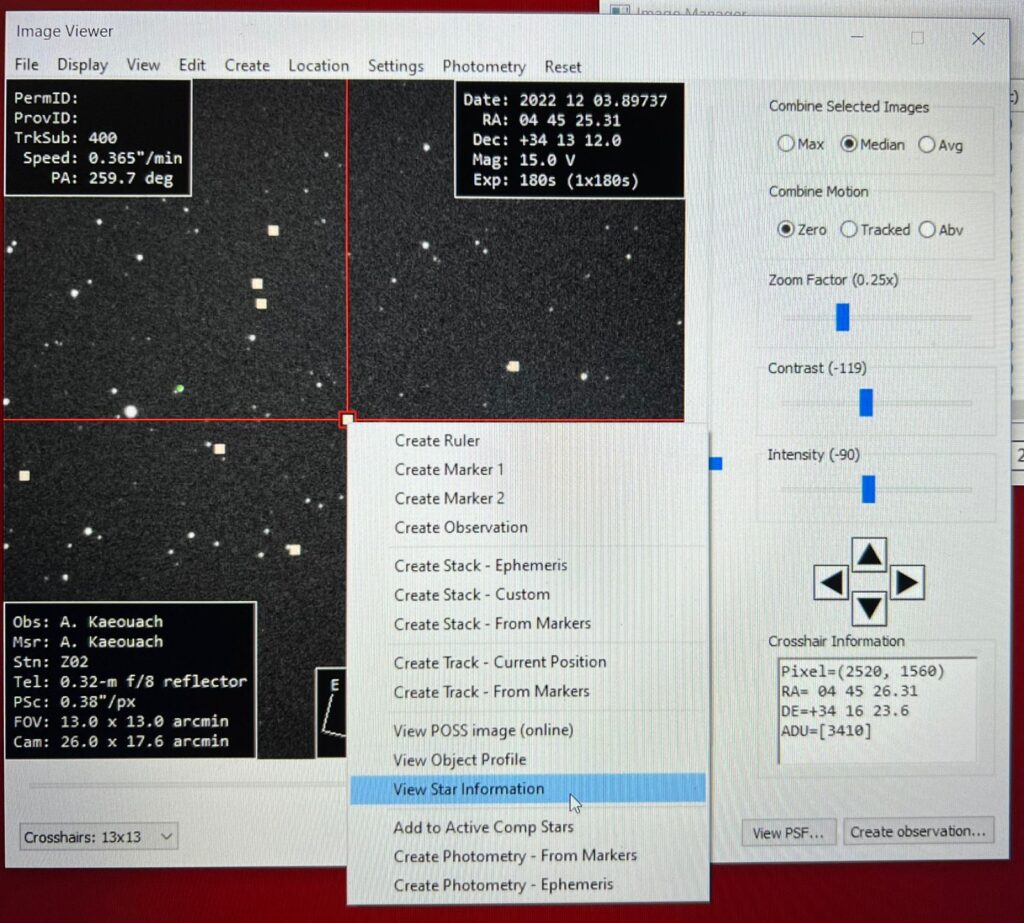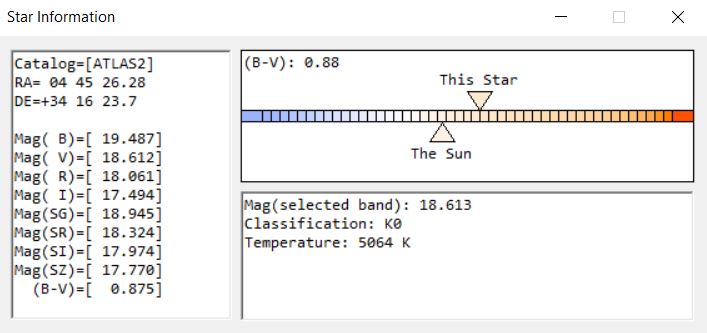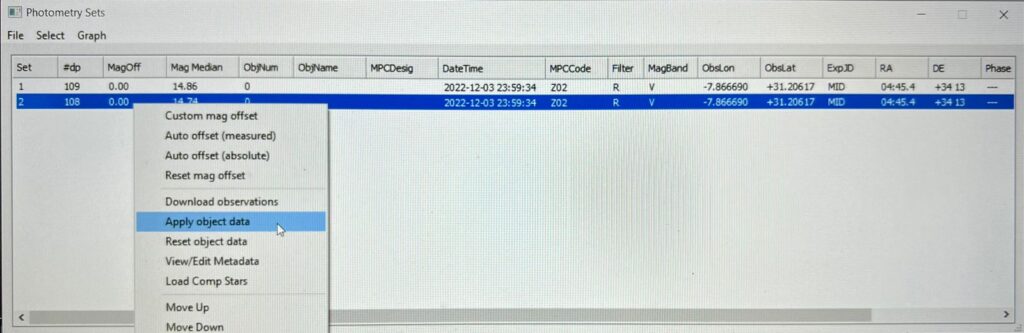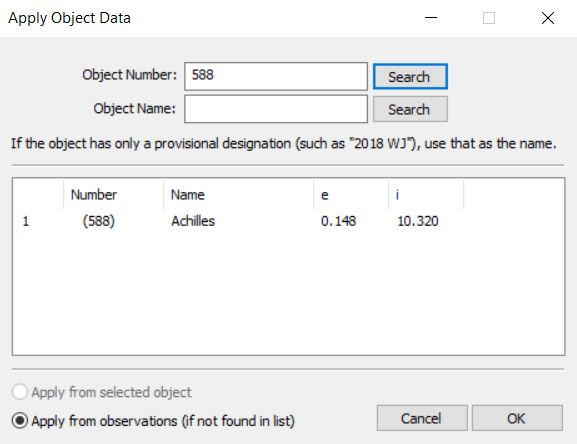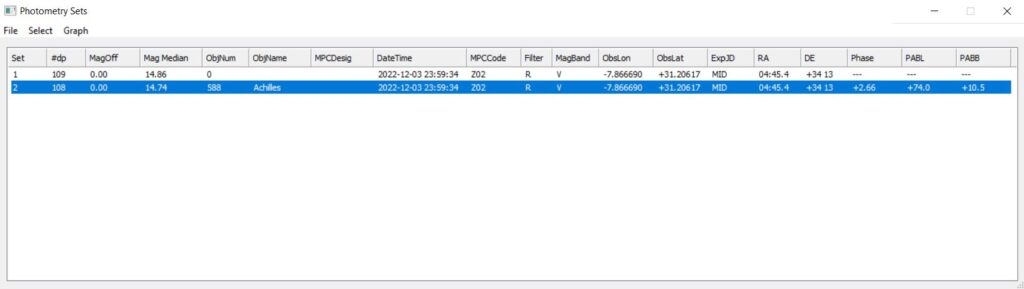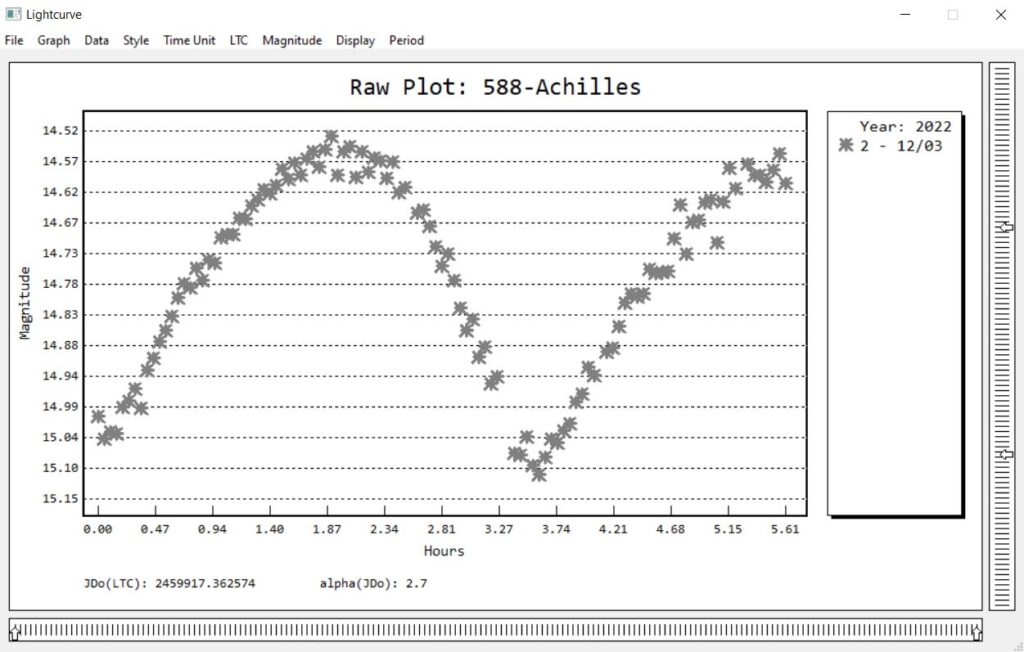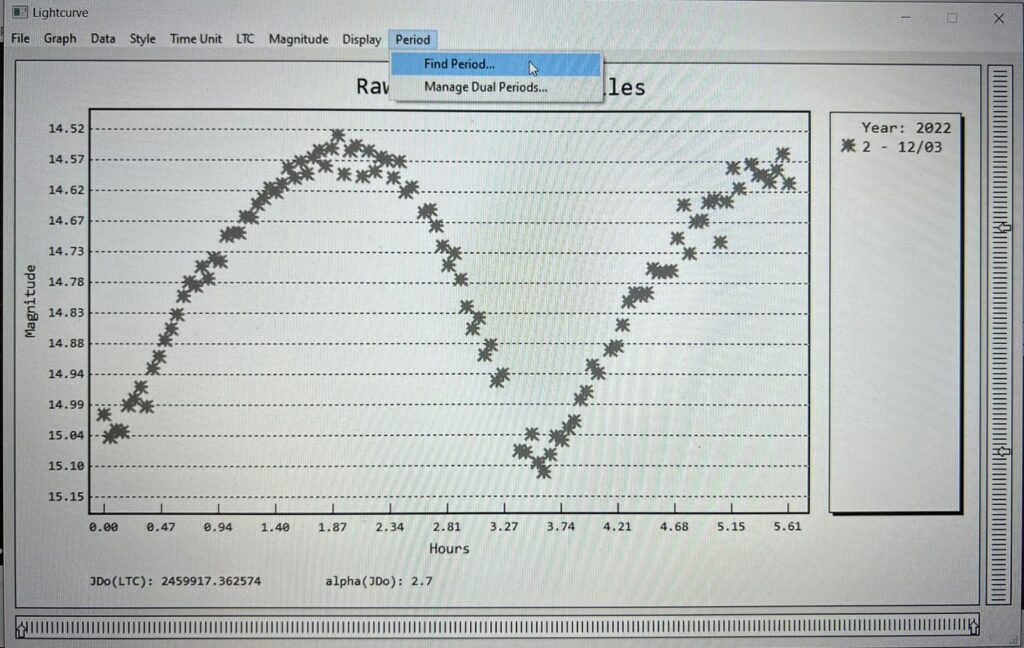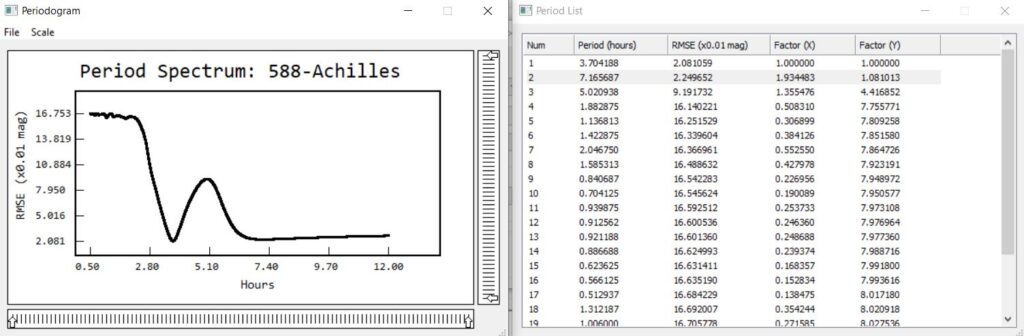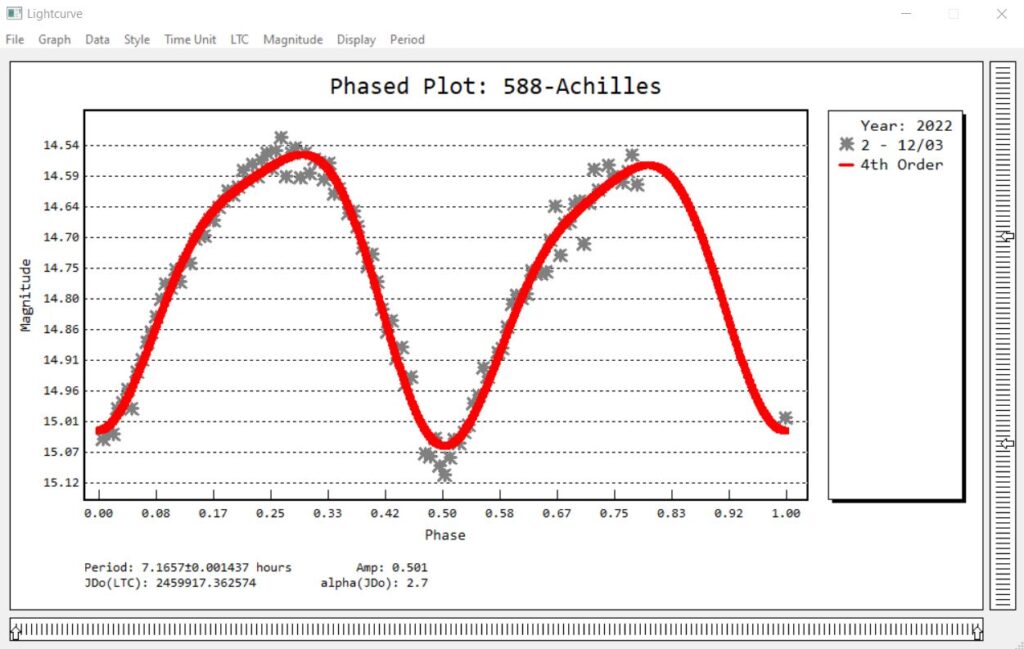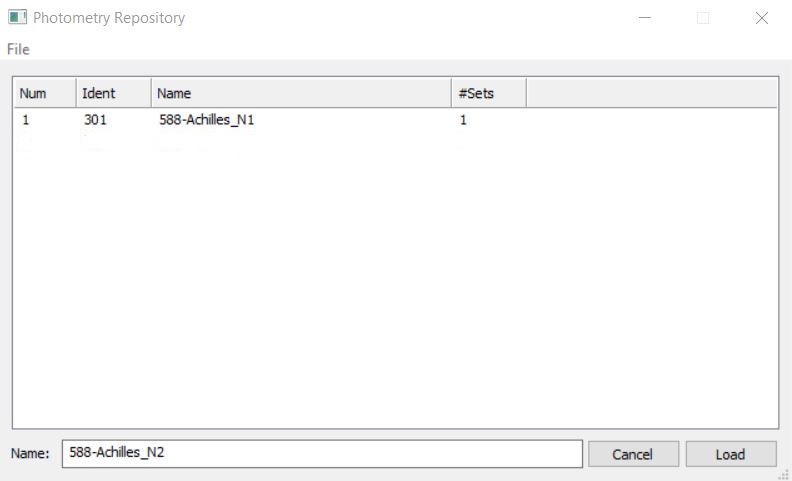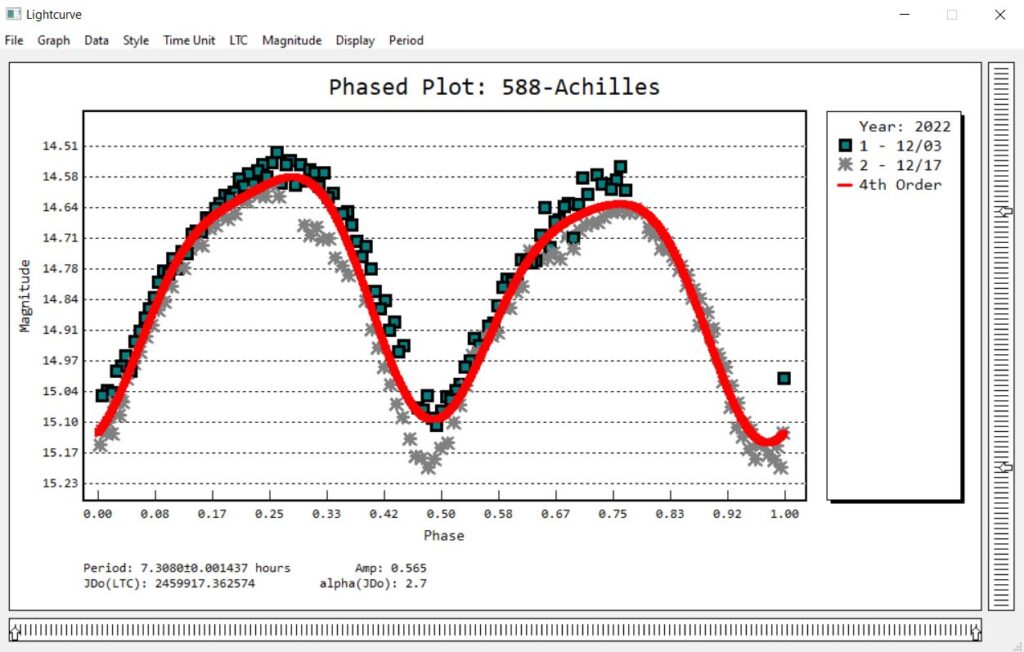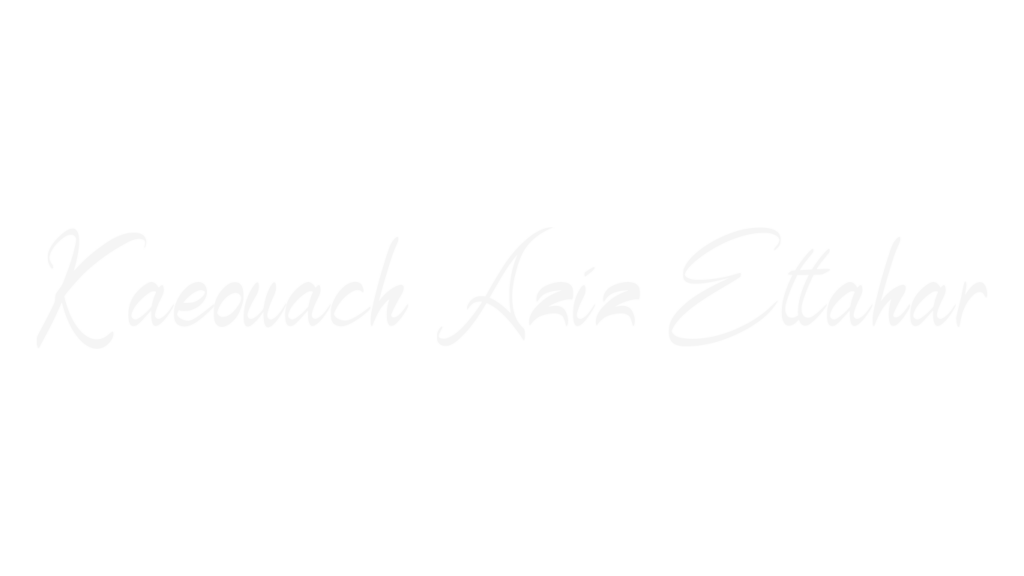La photométrie
La photométrie en astronomie est la mesure de la luminosité des objets célestes (étoiles, astroïdes…) pendant une durée déterminée. De telles mesures peuvent fournir de grandes quantités d’informations sur la structure, la température, la distance, le mouvement et l’âge desdits objets.
Tout astronome exerçant l’astrophotographie en utilisant des caméras CCD ou CMOS pour avoir une belle astrophoto, est tout à fait capable d’exploiter scientifiquement ses acquisitions. En effet, les acquisitions des astronomes amateurs regorgent souvent de signaux d’ordre scientifique qui sont presque tout le temps mal perçus par les amateurs.
Souvent, je vois passer sur les réseaux sociaux, notamment Facebook, des messages d’astronomes amateurs qui demandent de l’aide pour identifier un objet inconnu qui défile à travers leurs brutes ! Dans ces cas, l’utilisation de logiciels scientifiques (à la portée des amateurs) est tout à fait possible pour traiter nos brutes (acquisitions) afin d’extraire des données scientifiques qui peuvent être envoyées via un rapport aux instances scientifiques comme le MPC… (Se référer à mon tutoriel relatif à la détection des astéroïdes : https://astromaroc.com/vers-la-chasse-aux-asteroides/).
Actuellement, j’exploite presque systématiquement et doublement mes acquisitions et pour l’astrophotographie contemplative, et pour effectuer des détections d’astéroïdes ou comètes. Sauf que pour la photométrie, plusieurs règles doivent être respectées avant et pendant la séance d’acquisition :
Ø – Connaître parfaitement son setup (télescope + caméra et filtres) et avoir une très bonne maîtrise quant à son utilisation,
Ø – Un pointage et centrage très précis de la cible céleste qui fera l’objet de notre analyse photométrique,
Ø – Il faut surtout éviter de saturer l’objet en question. Ce qui revient à dire qu’il faut avant de commencer notre séance, calculer la saturation de l’objet en effectuant différents temps de poses suivant le filtre utilisé.
Ainsi, et sans rentrer dans les détails techniques, cette saturation doit se situer aux alentours de la moitié de la dynamique du capteur pour être sûre d’être dans la zone de linéarité du capteur.
Le logiciel Nina que j’utilise pour mes séances du ciel profond et celles scientifiques permet facilement de déterminer instantanément les valeurs ADU (Analog to Digital Units) de notre cible.
En plus, il dispose dans son séquenceur avancé d’un utilitaire qui permet de déterminer automatiquement la dynamique préalablement réglée par l’utilisateur.
Ø – Les images doivent être prises au format FITS. Il s’agit du format standard en astronomie créé initialement par la NASA spécifiquement pour les données scientifiques.
Ø – L’horloge du PC qui va faire les acquisitions doit être synchronisée avant la séance sur celle mondiale. Et si c’est possible de le faire via un logiciel ou un site connecté à une horloge atomique.
Personnellement, j’utilise un petit logiciel (Chronos) qui permet de synchroniser l’horloge du pc à une horloge atomique.
Notez que la précision temporelle doit être de l’ordre d’une seconde !
En respectant les conditions susmentionnées avant et durant la séquence d’acquisition, les images prises seront prêtes pour le prétraitement, puis ensuite pour les mesures photométriques.
Pour cela, j’utilise essentiellement deux logiciels selon la nature de l’objet :
Ø – Tycho Tracker : pour les astéroïdes ;
Ø – AstroImageJ ou HOPS : pour les exoplanètes.
Dans ce tutoriel, je vais aborder la photométrie des astéroïdes depuis le logiciels Tycho afin de générer des courbes de lumière, appelées aussi des courbes de rotation. La photométrie pour la caractérisation des exoplanètes fera l’objet d’un tutoriel à part.
N.B : le paramétrage et réglages de Tycho sont détaillées dans mon tutoriel : à la recherche des astéroïdes (lien :https://astromaroc.com/vers-la-chasse-aux-asteroides/ ).
Ce tutoriel suivra le cheminement successif de traitement des images et qui se présente comme suit :
- 1- Préparer les images
- 2- Définir le déplacement de l’objet
- 3- Générer les mesures de photométrie
- 4- Générer la courbe de photométrie
- 5- La sélection des étoiles de comparaison
- 6- Ajustement des données
- 7- La période de rotation
1 – Préparation des images :
Tout d’abord, on commence par ouvrir le logiciel Tycho.
Dans la fenêtre ”Image Manager“, choisissez List puis Add Images et chargez les images contenues dans le répertoire où y sont déposées.
Il faut toujours vérifier la qualité des images. Pour le faire, accédez à Action du menu principal, puis View images, Cela ouvrira la fenêtre ”Image Viewer“.
Maintenant, si vous revenez à la Fenêtre “Image Manager”, vous pouvez cliquer sur les différentes images et les voir affichées en séquence. Vous remarquerez qu’ils ne sont pas encore alignés car il y a un déplacement notable d’une image à l’autre. Mais la qualité des images est très bonne.
Maintenant que vous avez inspecté visuellement les images, il est temps de les préparer pour le traitement :
- – Calibration,
- – Alignement,
- – Platesolve (astrométrie).
Il est tout à fait possible d’effectuer chaque étape manuellement, mais Tycho dispose d’un mode nommé ‘’Express Mode’’ qui exécute l’ensemble des tâches de prétraitement d’un seul tenant. Toutefois, il faut au préalable le paramétrer.
Accédez à Action dans le menu principal, ensuite à Express Mode pour ouvrir la fenêtre correspondante.
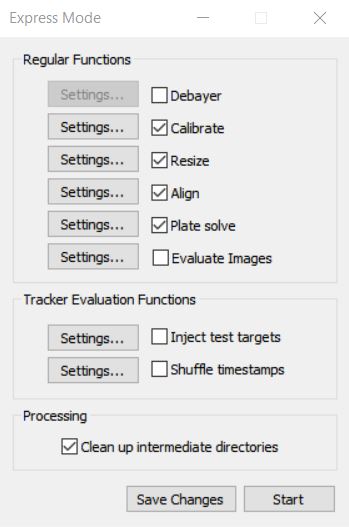
Le “Mode Express” offre la possibilité de réaliser chaque étape dans un système automatisé et simplifié.
Une fois que vous avez paramétré correctement chaque réglage depuis ‘’Sittings…’’, cliquez sur le bouton “Start” et le programme effectuera automatiquement chaque étape.
Une fois terminé, les résultats sont stockés dans un seul répertoire de sortie avec un étiquetage approprié.
Maintenant que les images ont été calibrées, alignées et résolues astrométriquement, il est temps de passer à l’étape suivante.
2 – Définir le déplacement de l’objet :
On commence d’abord par visualiser nos images préparées depuis Image Viewer.
Remarquez qu’on a désormais les coordonnées équatoriales (tableau blanc en bas à droite) et les données relatives au champ, caméra et échantillonnage (tableau noir en bas à gauche).
Durant cette étape, l’objectif est d’établir 2 marqueurs qui définissent l’emplacement de notre objet (l’astéroïde 588-Achilles dans mon exemple). Ce qui revient à déterminer son mouvement ou sa trajectoire qu’il va emprunter durant notre séquence d’acquisition.
Pour le faire, on doit d’abord choisir une image au début de notre séquence (pas nécessairement la première) en cliquant sur une image dans la fenêtre Image Manager. Mais avant de sélectionner quoique ce soit, il faut d’abord identifier l’astéroïde en question dans notre champ rempli d’étoiles !
Plusieurs méthodes dans Tycho permettent d’identifier notre astéroïde notamment l’option Load Known Objetcs, mais je préfère utiliser une animation (Blink) depuis Image Manager. On sélectionne Animate depuis le menu, puis 50ms. immédiatement, les images défilent dans Image Viewer où on peut facilement identifier notre astéroïde en mouvement.
Pour arrêter l’animation, il suffit de cliquer sur une image dans Image Manager.
Astéroïde repéré, on resélectionne notre première image puis on pointe l’astéroïde avec la souris et double clique dessus. L’astéroïde sera alors centré au milieu du carré rouge du réticule.
N’hésitez pas à bien zoomer sur l’astéroïde et effectuer un double clic dessus pour obtenir un centrage très précis. Puis sur l’image, un clic droit puis sélectionner Create Marker 1.
Une nouvelle fenêtre (Markers) s’ouvre dans laquelle les coordonnées de l’astéroïde en position XY, Ascension Droite et Déclinaison et données temporelles sont consignées dans Markers 1.
Premier marqueur sélectionné, il faut choisir un deuxième marqueur suivant la même méthode que le premier sauf qu’il faut le faire sur une image de la fin de séquence (pas nécessairement la dernière).
Donc, retour à Image Manage, et on choisi une image en fin de séquence, puis en centre notre astroïde en double clics dessus puis un clic droit sur l’image depuis Image Viewer. Et cette fois-ci, on sélectionne Create Marker2.
Maintenant, on a les données et coordonnées consignés dans Marker 1 et Marker 2 et le point de milieu (Midpoint) dans la fenêtre Markers.
A ce stade où le mouvement de l’astéroïde est défini depuis notre pile d’image, nous pouvons passer à l’étape suivante.
3 – Générer les mesures de photométrie :
Dans Image Viewer, un clic droit de la souris pour faire apparaître une liste où on choisi Create Photometry-From Markers.
Cette action permet d’effectuer une photométrie différentielle de notre astéroïde sur chaque image de notre séquence en se basant sur des étoiles de comparaison choisis automatiquement par Tycho suivant des algorithmes propres au logiciel se référant au flux des étoiles.
Une fenêtre apparaît (Verify Track) où une barre verte se déroule alors que le logiciel est entrain de calculer, pour afficher ensuite les données dans deux nouvelles fenêtres : Photometry Sets et Photometry Measurements.
A ce stade, nous avons réussit à extraire les données photométriques de notre astéroïde depuis nos images.
Il est temps de produire les courbes de photométrie.
4 – Générer la courbe de photométrie :
Dans la fenêtre de Photometry Sets, on clique sur Graph puis sur Plot all Sets.
On obtient alors notre courbe de lumière dans une nouvelle fenêtre Light Curve où l’évolution de la magnitude durant la séquence est transcrite sur un graphique.
Voici une très belle courbe de rotation de l’astéroïde 588-Achilles où l’amplitude de variation de la magnitude est de l’ordre de 0,5 Mag.
De ce très bon résultat, on peut conclure que le choix des étoiles de comparaison été bien fait par Tycho.
Toutefois, on peut explorer la possibilité du choix manuel des étoiles de comparaison pour pouvoir pousser encore plus loin l’analyse photométrique.
5 – La sélection des étoiles de comparaison :
Dans une analyse qui se base sur la photométrie différentielle, le choix des étoiles de comparaison est primordial. En effet, les étoiles de comparaison doivent être bien choisi par rapport à l’objet que ce soit au niveau de la température ou celui de la variabilité du flux. Par conséquent, les étoiles variables sont à éviter pour ne pas fausser les mesures.
Suivant la méthode décrite en haut, on a laissé Tycho choisir automatiquement les étoiles de comparaison, bien que cela a donné de très bons résultats. Mais, on peut tout à fait choisir manuellement nos étoiles de comparaison pour avoir un résultat plus raffiné.
A- Première méthode :
Dans Image Viewer, on clique sur le menu photometry pour dérouler une liste afin de choir Find Com Stars. Une nouvelle fenêtre (Comp Star Finder) s’ouvre où on remarque une courbe dans un graphique qui regroupe les étoiles (points en rouge) sur une ligne de tendance (ligne bleu).
Pour éviter d’avoir des étoiles saturées sur cette ligne et rester dans la plage de linéarité du capteur, il est tout à fait possible de cocher (Max ADU) et baisser la valeur initiale.
Maintenant, on peut choisir manuellement des étoiles depuis cette courbe en cliquant dessus (clic droit) et sélectionner Add to Active Comp Stars. Une nouvelle fenêtre apparaît (Active Comparison Stars) où notre première sélection d’étoile y est enregistrée.
On continue de choisir au moins 5 étoiles avant de passer à l’étape suivante.
On peut maintenant générer les données depuis Graph puis sélectionner Generate Data. Une nouvelle fenêtre (Active Comparison Stars) apparaît dans laquelle un tableau regroupant les étoiles qu’on a sélectionné et un graphique représentant la photométrie de l’étoile sur chaque image de notre séquence.
Notez que la courbe de chaque étoile sélectionnée doit être globalement plate pour que cette étoile soit considérée idéale pour la photométrie différentielle. Au contraire, une courbe diagonale montante ou descendante est synonyme qu’il s’agit d’une étoile variable, ce qui est à éviter.
A ce stade, on peut refaire une nouvelle photométrie, mais cette fois-ci sur la base des étoiles manuellement choisies.
Retour vers la fenêtre Image Viewer où on effectue un clic droit sur l’image affichée pour sélectionner Create Photometry-From Markers. Cette action a pour effet de générer une deuxième ligne de photométrie dans la fenêtre Photometry Sets.
La première ligne correspond à notre première photométrie où Tycho a choisi automatiquement les étoiles de comparaison, alors que la deuxième correspond à notre dernière itération. Il suffit de sélectionner cette deuxième ligne, puis appuyer sur Plot selected dans le menu Graph pour obtenir une nouvelle courbe de lumière.
Notez que cette dernière courbe de rotation est tout à fait similaire à la première.
Cela explique simplement que la méthode du choix automatique des étoiles de comparaison par Tycho est tout à fait redoutable, et qu’elle fonctionne presque à chaque fois, mais j’estime qu’il faut connaître les méthodes manuelles au cas où la première donne des résultats peu convaincants.
B – Deuxième méthode :
Cette fois-ci, on clique sur Show photomerty Stars dans le menu Photometry dans la fenêtre Image Viewer. Cette action génère des marqueurs qui sont placées au dessus des étoiles susceptibles d’être utilisées comme des étoiles de comparaison.
On peut centrer chacune d’elle en cliquant deux fois dessus, suivi d’un clic droit pour faire apparaître une liste déroulante pour choisir View star information.
Une fenêtre apparaît (Star Information) dans laquelle plusieurs informations utiles sont affichées, notamment sa classification et la température de l’étoile.
Si on veut ajouter cette étoile à nos étoiles de comparaison, il suffit de cliquer dessus et sélectionner Add to Active Comp Stars. On peut répéter l’opération autant de fois que le nombre d’étoile qu’on veut ajouter. Puis, depuis la fenêtre Active Comparison Stars, on génère les données selon la méthode décrite dans 3 et suivant.
6 – Ajustement des données :
Nous avons notre courbe de lumière où l’information est directement extraite de nos acquisitions. Maintenant, il faut leur ajouter les données de la database. Pour le faire, depuis la fenêtre Photometry Sets, on sélectionne notre ligne de photométrie puis un clic droit de la souris pour choisir Apply Objet Data.
Une nouvelle fenêtre nous invite à renseigner les deux cases relatives au nom de l’objet et son numéro MPC.
il faut cliquer sur Search qui a pour effet de remplir le tableau des données de l’astéroïde en question.
Ensuite on clique sur OK pour transférer ces données au tableau dans la fenêtre Photometry Sets.
Remarquez que plusieurs colonnes contiennent désormais les valeurs relatives à notre astéroïde.
Revenez au menu Graph puis sélectionner Plot selected pour pouvoir lancer à nouveau la fenêtre Light Curve.
Cette fois-ci, plusieurs corrections mineures sont apportées à notre courbe de rotation, notamment le (B-V Correction qui représente l’indice de différence de magnitude entre deux couleurs : la magnitude mesurée avec le filtre B moins la magnitude mesurée avec le filtre V).
7 – La période de rotation :
Il est tout à fait possible d’avoir une idée sur la période de rotation de l’astéroïde. Mais il faut préciser que dans notre exemple, le résultat ne sera pas aussi précis puisqu’il s’agit de données d’une seule nuit qui ne couvre pas la rotation complète de l’astéroïde 588-Achilles.
En effet, cette fonctionnalité nécessite plusieurs nuits d’observation pour que le résultat soit précis. Mais nous pouvons jeter un coup d’œil et voir ce que va donner.
Dans la fenêtre Light Curve, on clique sur Priod puis sur Find Period.
Une nouvelle fenêtre Period Search s’ouvre où on peut ajuster plusieurs paramètres, puis on clique sur Find Period, bien qu’il est préférable de laisser les paramètres dans leurs états initials.
Deux fenêtres s’ouvrent :
- – Period List où plusieurs probabilités de période de rotation sont consignées dans un tableau,
- – Periodogramme qui affiche le spectre de période.
Dans Period List, j’ai sélectionné la deuxième ligne de probabilité qui s’approche le plus de la période de rotation réelle de l’astéroïde 588-Achilles qui est de 7,3 heures.
Ceci fait, une courbe en rouge se dessine dans notre courbe de rotation dans la fenêtre Light Curves et qui représente une rotation complète de notre astéroïde sur son axe.
On remarque que cette fonction a complété notre courbe de rotation dans la mesure où 5,6 heures d’acquisition ne couvrait pas la période de rotation complète de l’astéroïde.
Notant encore une fois, qu’il s’agit ici d’une démonstration de cette puissante fonction qui nécessite normalement plusieurs nuits d’observation pour obtenir un très bon résultat.
Pour finir, n’oublions pas d’enregistrer nos données sur le menu File de la fenêtre Photometry Sets, puis on sélectionne Save to Repository. Une fenêtre Photometry Repository s’ouvre.
On donne un nom à notre enregistrement puis on clique sur Save.
J’ai pu effectuer une deuxième séance d’acquisition 14 jours après la première séquence. Apres avoir traité cette nouvelle séquence suivant la méthode décrite en haut de 1 jusqu’à 6, j’ai pu retester la fonction Find Period, mais cette fois-ci avec les données des deux nuits.
Le résultat est sans appel :
La courbe de rotation avec les carrés bleus est celle de la première nuit en date du 03 décembre 2022, alors que celle représentée par les étoiles grises correspond à ma deuxième séance faite le 17 décembre 2022.
Remarquez que la courbe de lumière de la première nuit ne couvre pas une rotation complète de l’astéroïde sur lui-même. En effet, elle représente 5,6 heures d’acquisition, soit presque 80% d’une rotation complète. Alors que la deuxième nuit, ma session a dépassé 9 heures d’acquisition, et c’est largement suffisant pour couvrir une rotation complète de l’astéroïde 588-Achilles.
En combinant les données des deux nuits dans l’analyse de la période de rotation de l’astéroïde 588-Achilles, le résultat est PARFAIT et correspond exactement à la littérature en la matière.